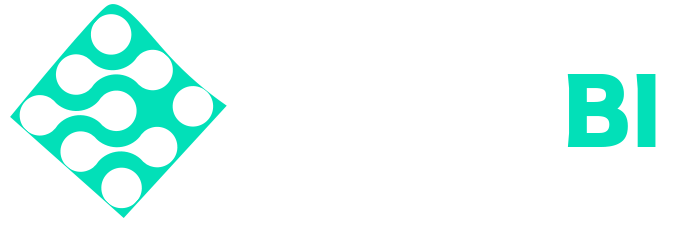Tooltips in Power BI help enhance the user experience by adding context and information to data points in a manner that does not clutter the visuals. By hovering over charts or tables, for instance, they show insights quite critical for deeper understanding. This article will show you how to create dynamic and custom tooltips in Power BI that take interactivity to the next level in your reports and unlock even more intuitive user engagement.
Understanding Power BI Tooltips
Tooltips are small pop-up windows that appear upon hovering over a visual element, showing more data. They may be static, or they can be dynamic-again, depending on the context of the data. Using tooltips allows you to show your users more detailed information, for example, definitions, related metrics, or additional data points without cluttering your visuals.
Tooltips Types
- Default Tooltips: Power BI automatically creates these based on the data fields placed within a visual. These show the values of the data point resting on the hover-over point.
- Custom Tooltips: You can create custom ones with just about any specific information and visuals that apply to the datapoint being interacted with. This opens completely new avenues of flexibility and customization in what you would want to embed into your reports.
- Dynamic Tooltips: A subcategory of the custom tooltip, they change depending on the context of the data. They pull in different metrics or visuals depending on which data point is hovered over.
How to Create Custom Tooltips in Power BI?
As mentioned earlier, creating custom tooltips in Power BI involves a few easy steps. Here is how to proceed step by step:
Step 1: Set Up Your Tooltip Page
Create New Page: First of all, create a new page in your report and only use that for the tooltips. You can add a new page by clicking the “+” icon.
Set Page Size: After selecting the new page go to the “Format” pane and change the page size. Under “Page size,” click “Tooltip.” This sets up this page to be displayed like a tooltip.
Design the Tooltip Page: The visuals here would be those that you would want to appear as a tooltip. These might be charts, tables, cards, and combinations of visuals that provide additional context towards your data. For example, your main visual in the chart might be on Sales; its tooltip may give detailed data with regard to sales by region or product.
Step 2: Add Fields to the Tooltip
Drag Fields onto the Tooltip Page: Check and add fields on the tooltip page that will look good on this page. For example, if you are creating sales visual tooltip, you might want to add fields such as Total Sales, Sales Target, and Sales by Product Category.
Dynamic Context Visuals Setup: In other words, all the visuals added on this page should be able to respond to the filters; meaning, when a user hovers over a particular category, the visuals on the tooltip page must represent data in that category.
Step 3: Link Tooltip Page to the Main Visual
Choose the primary visual Go to the main report page and choose the visual you want to add a tooltip to. Display the Visualizations pane In the Visualizations section, find the Tooltip section. Set the Tooltip page In the Tooltip section, open the dropdown where you select the custom tooltip page you have created. You are essentially telling Power BI to display your custom tooltip when users hover over the main visual.
How to Create Dynamic Tooltips in Power BI?
One of the really strong use cases for dynamic tooltips is providing contextual information which would change depending on the user interacting with it. Here’s how you create them:
Step 1: Use Measures for Dynamic Content
Creation of Measures: Through dynamic tooltips, one can create DAX measures that are at every instance dynamic, depending on what sits in the data context. Example: If working on Sales Dashboards, one would want to create distinct measures on Total Sales, Average of Sales, or Variance.
Step 2: Contextual Relevance – Application of Filters
Add Slicers or Filters: Add slicers or filters to your tooltip page that interact with your visuals to dynamically show the user various areas of the data, depending on what interests them.
Contextual Filtering: Let the visuals in your tooltip page contextually filter on the selections in your main report. That will make it more informative about what’s selected in context.
Best Practices for Custom and Dynamic Tooltips
- Keep It Simple: It is very exciting to overload it with information, but simplicity works best. Only show the most relevant data points in which the user derives value.
- Consistent Formatting: Keep all font size, font color, and layout consistent in your tooltip visuals. This enhances readability and makes it look professional.
- Test for Interactivity: Finally, before going into the final version of your report, test whether the tooltips show up properly and serve the context rightly. Again, test performance issues; overly complex tooltips result in slow interaction of reports.
- User Feedback: Get feedback from users about whether the tooltips are useful in finding information, clear, and concise. Use such feedback for more refinement of your tooltips.
Training and documentation could be necessary to show them how this feature works if the users of your reports are relatively new to working with tooltips.
As already noticed, making your own customized, dynamic tooltips in Power BI is one of the best ways to enhance user interaction with your reports. Tooltips provide additional context and insight into the data without cluttering up the main visuals, making the user’s interaction with the report more worthwhile. Be it a simple custom tooltip or a highly dynamic one; if the above steps are followed, you would be able to present an informational yet engaging report. With these tooltips being increasingly more usable for the users, they can make informed decisions based on the data given to them; therefore, drive towards being more data-driven.