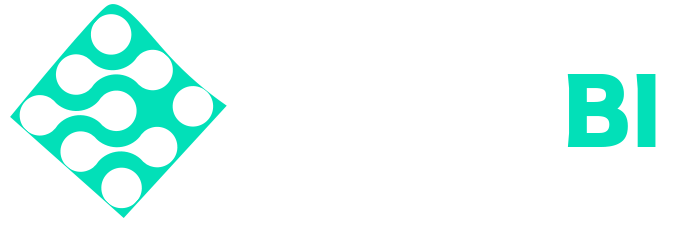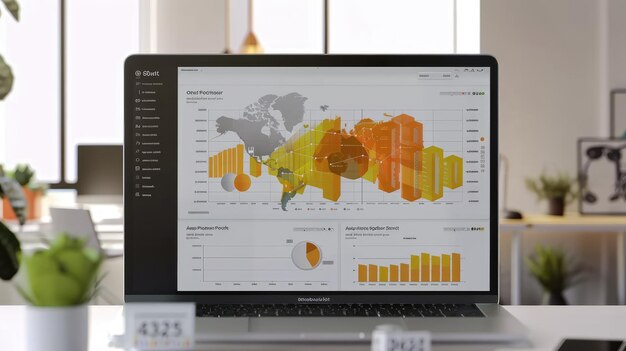Power BI and SharePoint are compelling tools within an organization when it comes to data management and sharing. In addition, embedding a Power BI report into SharePoint will not only increase access but also encourage collaboration among teams. Now, we will take you through how to add a Power BI report to SharePoint and share it read-only, in addition to answering some of the frequently asked questions such as, “Can you embed Power BI into SharePoint?”
Understanding the Benefits
Before going into specifics about how it is done, let’s take a look at why you would want to embed Power BI reports in SharePoint. Why this combination of tools is such a great way to go is that you end up with one place your team can access insights about company data, which fosters informed decision-making. Moreover, everyone will be looking at the same picture, and you won’t need multiple sources of truth for your data.
Can You Embed Power BI into SharePoint?
Yes, you can embed Power BI reports in SharePoint. Microsoft provides a number of ways to do this, making quite easy: You can embed the reports directly into a SharePoint page-or even create a section for analytics.
Steps to Embed Power BI Report in SharePoint
Step 1: Publish Your Power BI Report
The very first step in embedding your report into SharePoint is to actually publish it to the Power BI Service.
- Open Power BI Desktop: Once your report is complete, click the “Publish” button.
- Select Workspace: After clicking “Publish,” you select which of your workspaces you would like to publish the report to.
- Confirmation: You will be taken to a confirmation that reflects your report has gone live.
Step 2: Retrieving Embed Link
With your report published, get the embed link.
- Open Power BI Service at app.powerbi.com.
- Your Report: Go to the workspace housing your report and single-click on the report to open it.
- Click on ‘File’: In the top-left menu, click “File.”
- Publish to web: Click on the “Publish to web.” option. An embed code and link is generated. Be careful here as this makes it available for any person that has the link, so keep in mind what data may be sensitive.
- Copy Embed Code: Copy the embed code made available upon creation
Step 3: Add the Power BI Report to SharePoint
Using the embed link, you will add the report onto your SharePoint site.
- Open Your SharePoint Site: Opening your SharePoint site will allow attaching the report to it.
- Edit the Page: You will click on the “Edit” button, and forthwith, you will be able to edit the page where you want to add the report.
- Add a Web Part: Under this area, you start by clicking the “+” sign so that you can add a new web part.
- Click ‘Embed’: In the web part options, click “Embed.”
- Paste the Embed Code: In the embed dialog, paste the embed code that you copied from Power BI.
- Save and Publish: Save and publish the page.
Step 4: Verify that the Report Shows Properly
Once you publish your page, it is time to make sure everything is correctly rendered with a report. Sometimes, for one reason or another, that just does not happen. If there is an issue, recheck your embed settings and permissions in your SharePoint site.
How to Connect Power BI Report to SharePoint?
This will, in turn, enable your organization to handle data more effectively by linking Power BI reports with SharePoint. This will be particularly helpful in those cases where your organization is already using SharePoint to store and share documents.
- Use SharePoint List as Data Source: Now, if you want to use the SharePoint data inside Power BI, import the data directly into a SharePoint list.
- Open Power BI Desktop Open Power BI Desktop. Click “Get Data.”
- Select ‘SharePoint Online List’: In the list of available data sources, select SharePoint.
- Enter Site URL: Insert your SharePoint site URL and log in if needed.
- Load Your Data: After selecting the required list, load data and prepare your report further if needed.
How to Share Power BI Read-Only Report?
Sharing of the views in read-only mode is quite an important activity to keep the integrity of your data intact but at the same time your team has access to insights.
Step 1: Power BI Service
- Access Report: In Power BI Service, go to the report that you want to share.
- Click on ‘Share’: In the top menu, click on the option saying “Share.”
- Mention Email Addresses: Mention the email address of the persons with whom you want to share. Apart from that, you can check the read-only option.
- Choose Permissions: Ensure all the options are unchecked to ensure that the recipient would be able to edit the report. The recipient should have only view rights.
- Send the Invitation: Tap on “Send” after setting all the options. This will send the report.
Step 2: Share via SharePoint
If you’ve published the report to SharePoint, permissions which you set in Power BI read-only takes hold. Users in SharePoint can only view the report based on your permissions you have given them.
Troubleshooting Common Fixes
Report Not Showing
If the report is not showing up appropriately in SharePoint, check the following:
- Permissions: In the event that the users you shared the report with do not show up with the right permissions inside Power BI.
- Embed code: The embed code needs to be correct and validly pasted.
- Browser Compatibility: Sometimes, browser settings affect the display of embedded content.
Data Refresh Issues
This will help ensure that the information in your report is refreshed regularly, giving you updated insights. Now, build a scheduled refresh to get the best experience from the Power BI service.
In the end, it promotes collaboration and makes certain that decisions in your organization are based on facts. You can embed the reports further, connect with different sources of data, and share your insights securely read-only by following these actions: Welcome these robust tools into your organization to drive a culture of data literacy and informed decision making.