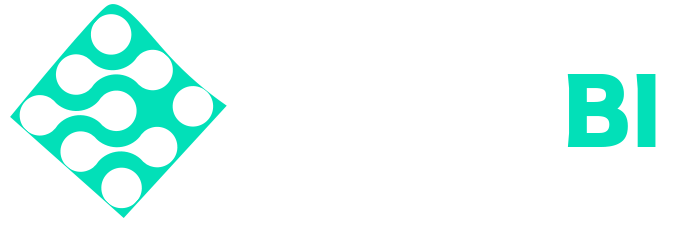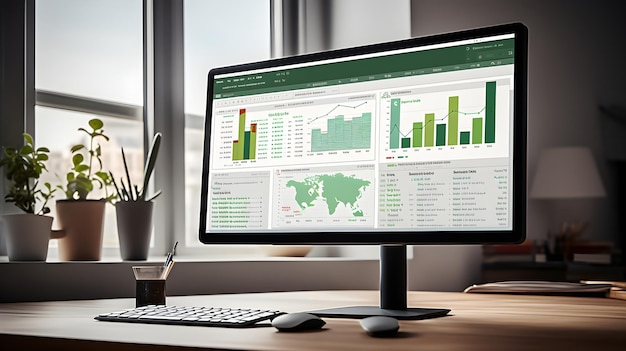Having updated data from Excel into Power BI means a lot to an organization when it tries to keep reporting current without manual interference. Power BI can connect to Excel files in many ways to refresh the datasets automatically. This article will explain how to configure Power BI in order to auto-update from Excel, specifically within Power BI Desktop and the Power BI Service.
Understanding Integration
Power BI and Excel work well together, and using Excel, one can readily extract information from within Excel to Power BI for analysis, visualization, and reporting. There are two major ways to connect Excel with Power BI: via Power BI Desktop and directly in the Power BI Service. Knowing both ways will let you decide which route fits best.
How to Get Power BI Desktop to Update Automatically from Excel?
Importing Data from Excel
Step 1: Launch Power BI Desktop: Open Power BI Desktop on your computer.
Get Data: Click on the “Home” tab and then click “Get Data.” In the list of data sources, select “Excel.”
Select File: After clicking “Browse,” select your Excel file and click “Open.”
Choose Data: Select sheets or tables you want to import in the Navigator pane. Click “Load” to import your data into Power BI.
Step 2: Automatic Updates Setup
While Power BI Desktop itself does not really support automatic updates like the Power BI Service, you can set it up to refresh on command. You will be able to configure it so that it updates automatically after publishing your report by scheduling refreshes across the Power BI Service.
Step 3: Publish to Power BI Service
Save your report in Power BI Desktop by going to the menu “File” and clicking “Save.”
Publish: After you have built your report in Power BI Desktop, go to the “Home” tab and click “Publish.” Select where you will save this report in the Power BI Service.
How to Refresh Data Automatically from Excel into Power BI?
Now that your report has been published in Power BI Service, it is time to set up an automatic refresh of the data. Here’s how:
- Step 1: Open Power BI Service and Access Your Dataset
Login to Power BI Service using your credential.
Workspaces: Open the workspace where you published your report. Click on the “Datasets + dataflows” tab, showing your datasets.
- Step 2: Set Up Data Source Settings
Select Your Dataset: Find the dataset that corresponds to your report and click the “More options” (three dots) beside it.
Settings: Select “Settings” from the dropdown. You will be taken to a dataset setting page.
- Step 3: Data Source Credentials
Data source credentials: In the section “Data source credentials”, configure the credentials necessary to access your Excel file. Depending on the source of your data, you may need organizational credentials or authentication credentials.
Connection Type: The drop-down allows you to select between OneDrive for Business and SharePoint Online. So rest assured that the path to the file is correct.
- Step 4: Schedule Refresh
Scheduled Refresh: In the dataset settings, select Scheduled refresh.
Enable Refresh: Toggle the Keep data updated option to On. This will allow you to set how frequent Power BI refreshes the data in Excel.
Refresh Frequency: Select the refresh frequency: daily, weekly, or several times a day, depending on your reporting need.
Time Zone: Specify the time zone in which you want to schedule the refresh time with respect to your business operation hours.
- Step 5: Save and Apply Changes
Save Settings: After setting up scheduled refresh, click “Apply” to save your settings.
Setting Notifications: You can also set email notifications for refresh failures so you get notified if something goes wrong.
Working with Excel in OneDrive or SharePoint
If you want to really take advantage of the automation process, you want your Excel files to reside in OneDrive for Business or SharePoint Online. In this way, Power BI will be able to keep a live link to the file and refresh things much easier.
Step 1: Upload Excel to OneDrive or SharePoint
Upload: Transfer your Excel file into your OneDrive for Business or SharePoint document library.
Link within Power BI: Import data in Power BI by linking the Excel file that is in your OneDrive or SharePoint. In this way, Power BI will be able to access the file directly, therefore enabling the updating process smoothly.
How to Handle Changes in Excel?
It will also be reflected in Power BI when you update your Excel file at refresh time. On the contrary, following are some points that you need to remember while updating the Excel file:
- Structure: Keep the same structure intact because this may cause an update in your Power BI report in regard to addition or removal of columns or change of data types.
- Data Quality: Ensure that your Excel file iteratively checks the quality of data. Inconsistent data, or wrong data for that matter, is bound to generate reports that are wrong when pulled into Power BI.
Troubleshooting Refresh Issues
If you are faced with refresh problems, following may be some troubleshooting steps you can do:
- Check Credentials: Ensure the credentials utilized for the data source are updated and have the requisite permissions.
- Path Verification: Ensure the file path in your dataset setting points to a correct location.
- Scheduled Refresh History Review: In Power BI Service, review refresh history for failures. This may provide an explanation of why a refresh did not occur.
Setting up an automatic refresh in Power BI from Excel will go some way towards bolstering your reporting efficiency. If you implement the steps as described, your reports within Power BI will always be current, without having to update them yourself.
While Power BI Desktop requires a manual refresh process, publishing your reports to the Power BI Service in turn automates much of this process. The implication of that is storing your Excel files on OneDrive or SharePoint and scheduling refreshes for definitive and timely reporting, hence enabling your organization to confidently make decisions that are based on data. Automation capability will save not only time but will also engender continuous improvement and data accuracy in business.