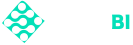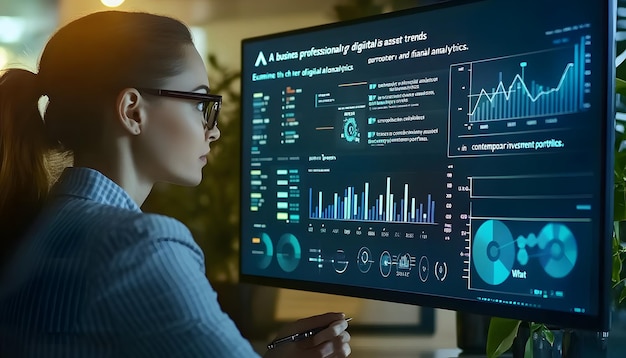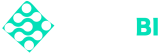A data flow is created in Power BI to give organizations the ability to lessen the burden of data preparation, thereby enhancing reporting capabilities. One of the most important aspects of Power BI-Data flows-these enable users to ingest, transform, and prepare data for subsequent reuse across a variety of different Power BI reports and dashboards. This detailed tutorial will explain how to create a dataflow in the Power BI Service, generate some reports from that dataflow, and create some datasets for efficient analysis.
What is a Dataflow in Power BI?
Power BI extends dataflows, making the ETL process painless by allowing users to connect to different data sources, apply transformations, and house the transformed data in the Power BI Service. With the use of dataflows, organizations would be able to maintain a normalized corporate data model. It reduces redundancy and ensures consistency of data across reports. This setup enables users to create reusable data transformations that can be used with several reports for better collaboration and efficiency.
How to Create a Dataflow in Power BI Service?
Step 1: Open Power BI Service
Log on and directly reach your Power BI account through Power BI Service. Once inside, go directly to the workspace you would like to add your dataflow in. Workspaces are, in other words, the scope that organizes your reports, dashboards, and dataflows, which helps in facilitating easier collaboration with other team members.
Step 2: Create a Dataflow
Click the “Create” button at top right in your chosen workspace. From the dropdown, select “Dataflow” – this will bring up the dataflow editor. Click “Add new tables” and define what data you want to load. This is a very important step because it will determine where your data comes from.
Step 3: Connect to Data Sources
You will be presented with a data connectors list. Choose the source of the data you want to connect with, such as SQL Server, SharePoint, or Azure Blob Storage.
Provide the connection parameters depending on the source: server name, database name, or URL. Note that the credentials and permissions should be appropriate to access your data.
Step 4: Transform Your Data
Once you have chosen your tables, click on “Transform data” to open the Power Query Editor. Apply the various options available for the transformation of your data in order to clean and reshape it. Common transformations include the following: Filter rows, to remove unnecessary records. Rename columns, providing descriptive names for easier understanding. Change data types, to ensure that all data is in the right format. Aggregate data, to summarize it where necessary. Click “Save & Close” once your transformations are complete.
Step 5: Save and Refresh Your Dataflow
After completing your transformations, you will want to name your dataflow descriptively. This will allow you and others to determine the purpose of it.
Save your dataflow by clicking “Save”.
In the settings of this dataflow, you can now schedule a refresh. You can choose daily or weekly refreshes depending on your organization’s needs for updated data.
Creating a Dataset from Dataflow in Power BI
With the data cleaned and transformed via data flow, you are now ready to create a dataset. This will be useful when taking advantage of the data in your reports. Here’s how:
- Step 1: Create Dataset
Go back to your Power BI Service workspace.
Click the “Datasets + dataflows” tab.
Click “Create” and choose “Dataset” from dataflow.
Select the dataflow you created in the above steps. It connects the dataset to the dataflow and you can bring in the transformed data.
- Step 2: Choose Tables
Once you have selected your dataflow, the tables that make up the dataflow will be listed for your selection.
Select only those tables that you want to be part of your dataset. If needed, select multiple tables because getting all relevant data is important for you to take care of your reporting needs.
Click “Create” and your dataset will be created.
- Step 3: Setting Up the Dataset
Once the dataset has been created, you can set it up further by clicking on it.
Change the data model, establish relationships, and build calculated columns and measures to extend your analysis.
Besides, you are allowed to schedule the refresh for the dataset to keep it updated with refreshed data from dataflow. Refreshing on regular intervals keeps your reports current.
How to Create a Report from Dataflow in Power BI?
Now that you have created your dataset, the next step is to develop reports that will help you visualize your data in an easy and coherent manner.
Step 1: Create New Report
Click the “Reports” tab in your workspace.
Click the “Create” button followed by “Report.”
Select and click on your dataset, which you have built from your dataflow to use for your report. By this step you will have your report connected to a dataset that actually contains transformed data.
Step 2: Lay Out Your Report
You will be forwarded to the report canvas where you will be able to drag and drop fields from your dataset onto the report.
Take advantage of a variety of visualizations including but not limited to:
Tables: In order to show detailed data.
Charts: These include those used for comparisons and trend analysis, such as comparative bar charts and line charts. Maps: For viewing data with a geographic component. KPI indicators: Provide the key performance metric. Spice the visuals up by adding filters, slicers, and formatting options to make your report more interactive in nature. You can also use tooltips and annotations to give clarity where needed.
Step 3: Save and Share Your Report
Once one has full satisfaction with the report, click “File” and select “Save” to save it into your workspace.
In case others should view the report, click the “Share” button. Permit the correct permissions, ensure that the setting states this document is only to be viewed by specified people. You can share by sending a link or embedding into other applications using the needs of your organization.
Additional Best Practices
Here are some of the best practices to optimize the effectiveness of your dataflows and reports in Power BI:
- Document Your Dataflows: Clearly document the source of each data, logic for transformation, and refresh schedule. This kind of documentation will be very helpful not just for your team members but even later for reference.
- Apply Parameters in Dataflows: If your dataflows need some kind of dynamic input-like dates or filtering criteria-apply parameters. This provides flexibility and lets users set up their reports based on their needs.
- Refresh History: Regularly, go through the refresh history of your dataflows and datasets to identify if any issues or failures have occurred. Timely resolution of refresh problems guarantees data accuracy and reliability.
- Refresh Incrementally: Applying incremental refresh reduces refresh time by refreshing only the data changed since the last refresh, hence saving time and resources spent.
- Apply Data Governance: Allows the governance of access and permissions, hence data quality. Compliance standards for dataflows and datasets enhance integrity and security.
This makes the creation of dataflow in Power BI Service a really powerful option in order to maintain data management processes more systematically. You can create a dataflow, generate a dataset, and build insightful reports that use your organization’s data by following the steps described in this guide. The method provides much-enhanced data consistency and reusage, allowing users to make better data-driven decisions with speed.
As you get more and more comfortable with the Power BI capabilities, you can discover further advanced features, including data lineage, incremental refresh, and integration with other Azure services to maximize your analytics potential. By embracing best practices and fostering a culture of data literacy within your organization, you will be able to tap into the full power of Power BI-to drive insights and improvement in decision-making across your business.